![]()
Download managers, although frowned upon by some, are often useful applications for those of us who download a lot of files, or are on slower connections and want to use a dedicated application (perhaps with some tricks up its sleeve) for the downloading of files.
KGet is KDE's resident dedicated download program and is capable of acting both as a download manager for the Konqueror browser, as well as a standalone program.
On your system, KGet might already be installed. If not, you should be able to find a package named kget or get it as part of the kdenetwork metapackage.
When you first launch KGet, it asks you whether you want to enable that Konqueror integration I just mentioned.
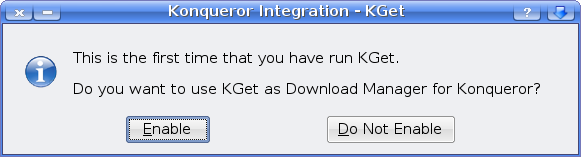
Then, it all but disappears into a blue arrow in the system tray, usually at the bottom right of the screen.
![]()
There are now a few different ways you can start a download.
Konqueror Integration
If you chose to use KGet as Konqueror's download manager, next time you click a link that forces a download, KGet will spring into action.
If you didn't enable the integration feature, you can still use KGet on a case-by-case basis, by right-clicking a download link and choosing Actions > Download with KGet from within Konqueror.
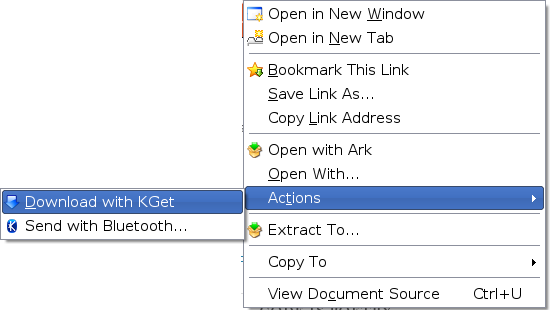
Once a download has started, you can click on the arrow in the system tray (now coloured green) to see the progress of ongoing downloads.
Starting Downloads Manually
If you don't browse with Konqueror, you may wish to kick off a download manually.
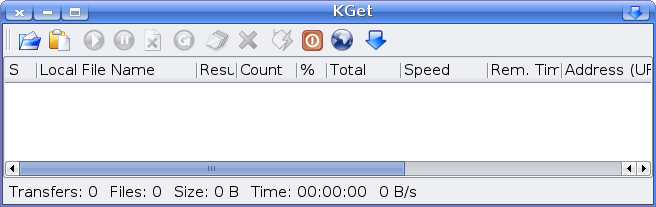
Open up KGet by clicking its icon, then click the Open button in the main window, or choose File > Open. Then simply paste the download URL in that window.
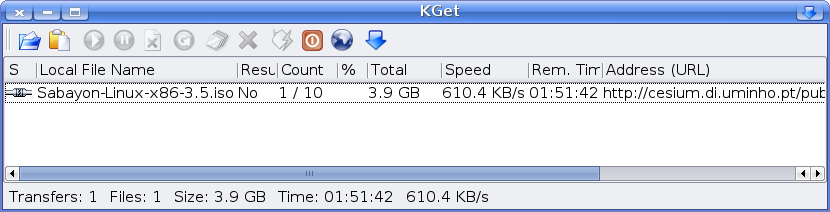
Controlling Downloads
As you'd expect from any advanced download manager, KGet includes many features that the download system in your browser doesn't.
Downloads can be paused, resumed, queued and delayed as you please, by using the controls in the menu. Of course, don't restrict yourself to downloading one thing at a time!
KGet becomes most efficient when you are able to download multiple items at once as the available bandwidth can be maximised for optimum efficiency.
For those on slower connections that are not 'always-on', KGet's offline mode allows you to queue up downloads for later, and the auto-disconnect functionality means that KGet will automatically close the internet connection once its work is done.
Drop Target
One final feature I want to show is the drop target. In KGet, go to Settings > Show Drop Target.
A large draggable arrow icon appears on the screen.
As the name suggests, anything you drag and drop onto this icon will be downloaded by KGet. This should work in all KDE applications and many other non-KDE applications as well (including Firefox).