In a sort of follow-up post to my post about installing software with Ubuntu's Add/Remove Packages feature, I'm now going to look at how to use the software update system.
The graphical incarnation of the software update mechanism is really easy to use. But how do you know if you need any updates?
Ubuntu is pretty pro-active about checking to see if new software updates are available. If any are available, you'll see an orange icon in the top right of the screen (which looks like it has a little white sparkle in it).
Simply clicking on this icon will load up the software update interface.
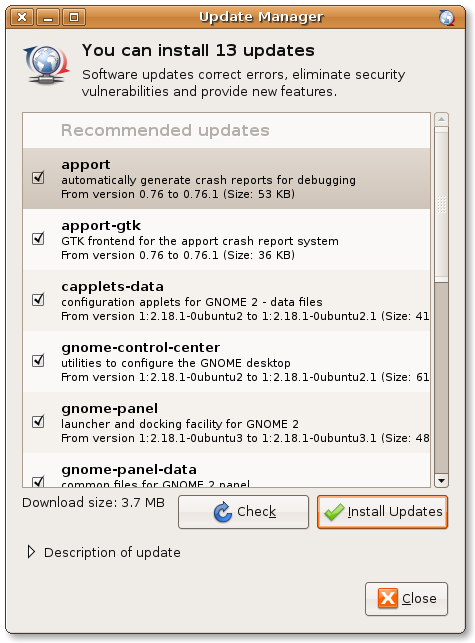
It really is a doddle to use. Just click the Install Updates button to get installing (just leave everything ticked unless you have a specific reason not to). You'll be asked for your password to confirm, then the updates will be downloaded and installed.
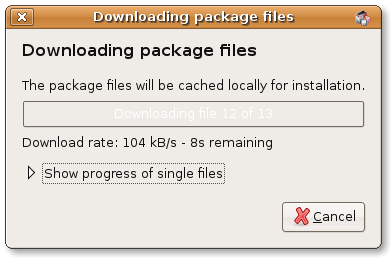
Once that's done, just click Close and you're updated. Rarely, you'll get an update that needs a restart. In this case though, you'll see a double-arrowed icon in the top right, signifying a restart is needed. Click this to restart and you'll be updated.
If you think you should have updates, but you can't see any, you can click the Check button in the main interface to check for new packages to update. The Check button can also help if you're having trouble installing software, as it flushes out your cache of installable applications.
If for any reason you want to launch the software update tool even if the orange update icon doesn't appear in the top right, you can do so by pressing Alt-F2, typing update-manager and pressing Enter.