Last week, my fellow FOSSwire blogger Jacob introduced you to APT, the powerful package management system that is underneath Ubuntu.
The command line interface is the most powerful way to manipulate the software installed on your system, but to users who aren't familiar with a command line interface, it can be a bit daunting.
Thankfully, though, Ubuntu includes a very nice graphical Add/Remove Packages tool which you can access from the Applications menu.
Let's take a look at the main interface:
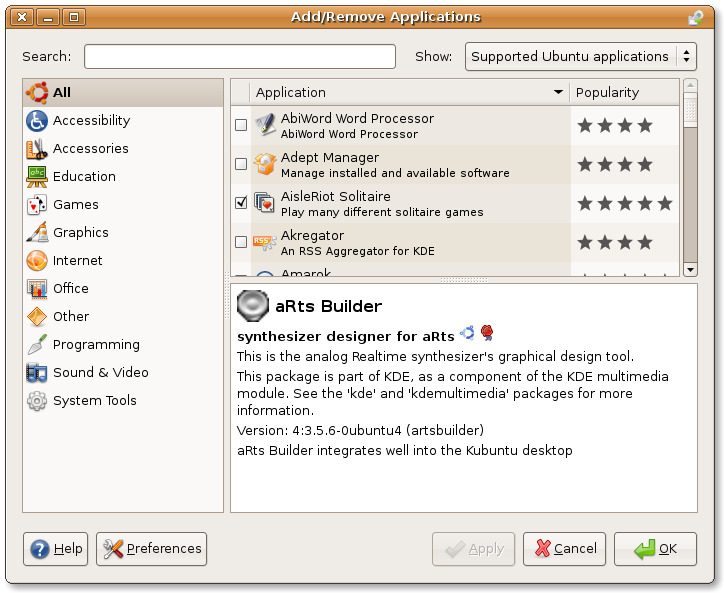
First of all, at the top we have a search box. Type what you're looking for in it, and press Enter to instantly filter the results. Also here is a pop-up list box where you can choose between supported Ubuntu applications, third party apps and other options too.
In the left hand column we have a handy list of categories of software. Clicking on a column will filter the list of packages on the right. The right hand side is split into the top section, the list area and the bottom, the detail area. Click a package in the list to view more information about it in the bottom.
Installing a package
A package is, as I looked at recently in my Linux jargon buster, a file which contains a software program and everything you need to run it.
To install a package, just find one you want from the list (you can search and use the categories as well) and tick it. This will add it to a queue of packages that will be downloaded and installed once you click the OK button.
If you want to install more than one just repeat this process - find what you want and tick it.
When you're done, just click OK at the bottom of the dialogue. You'll see a short summary of what you're installing:
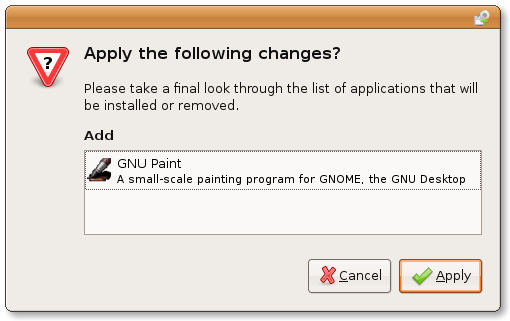
Just confirm that and you'll be asked for your password on the next screen, for security reasons. After that, things will kick off installing.
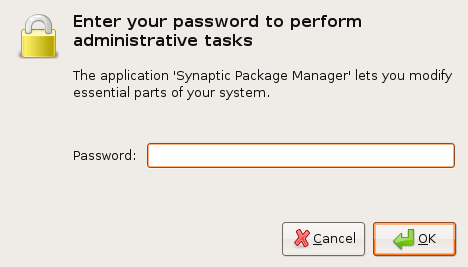
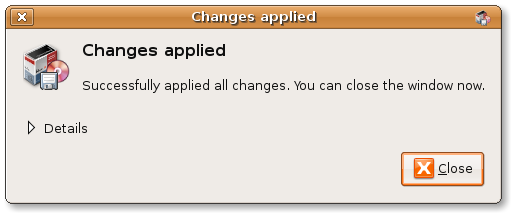
When it's done, just close this window and you should be able to launch your new software from the relevant menu under the Applications menu.
Uninstalling a package
Uninstalling a package is equally easy, just the opposite way round. Once you've found your package, untick it and click OK. From there on, the process should be almost exactly the same as installing!
Be warned, though - you shouldn't uninstall packages if you don't know what they do. Some packages are needed to be installed for various things to work, so if you didn't install it in the first place, don't uninstall it (unless you're sure you know what you are doing).